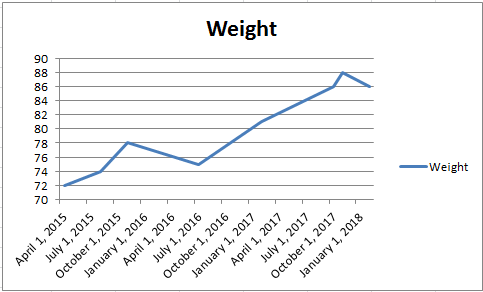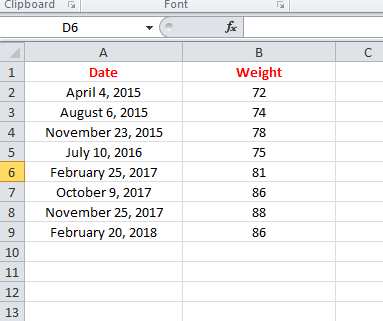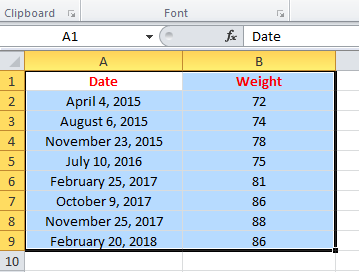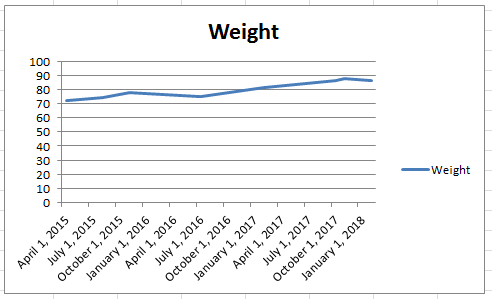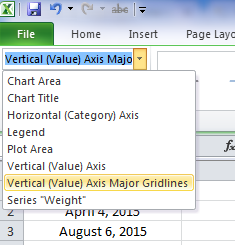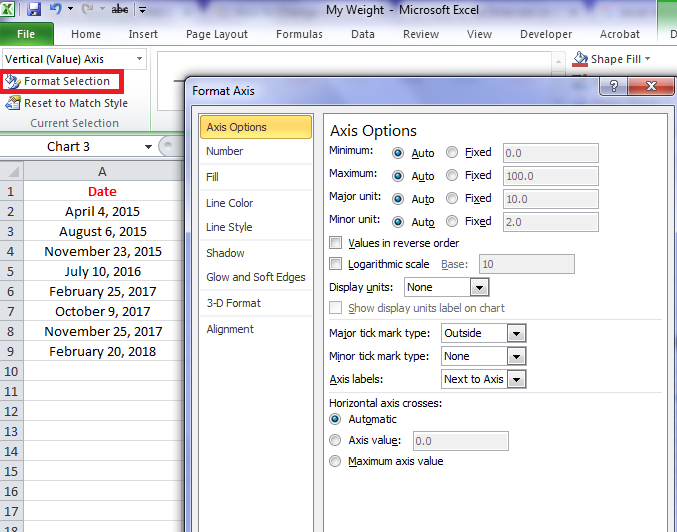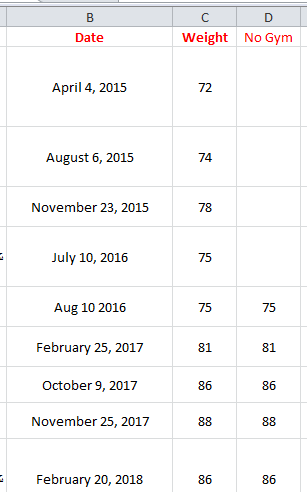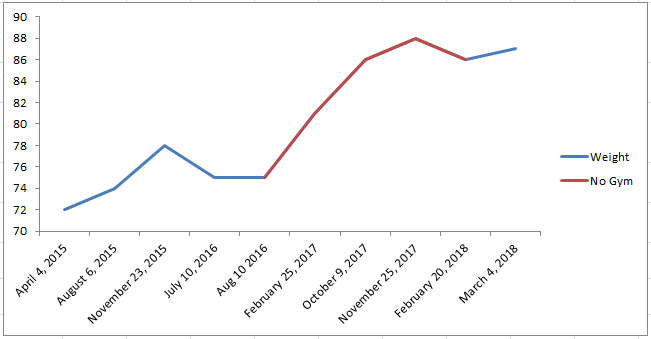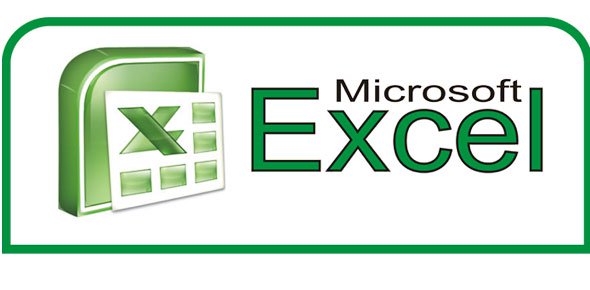در این پست آموزش میدیم که چطور با نرم افزار اکسل (MS Excel) بتونیم نمودار و چارت رسم کنید. طوری که در جدول های اکسل عددهایمان را وارد کنیم، و خود اکسل اونها رو به نمودار تبدیل کنه.
برای مثال هم، از تغییرات وزن خودم در 2 سال اخیر استفاده کردم که به شدت چاق شدم. یعنی یک محور نمودار تاریخ باشه، و محور دیگه وزنم باشه.
مراحل به شرح زیر هستند:
1- اول اعداد و data ها را وارد اکسل می کنیم. به صورت زیر:
2- سپس تمام سلول هایی رو که نوشتیم انتخاب (drag) می کنیم:
3- سپس از نوار بالای اکسل، گزینه Insert رو انتخاب می کنیم. در نوار بالا، در قسمت Charts، هر نوع نموداری که می خواهیم را انتخاب می کنیم. من شخصا Line رو ترجیح میدم و انتخاب می کنم:
تمام شد! و نمودار مورد نظرمان ظاهر شد:
تعیین کردن بازه های محورها (X و Y)
در Line Chart دو محور داریم. که در این مثال من، محور Y مقدار وزن من هست و محور X هم تاریخ هست. همون طور که می بینید محور Y (مقدار وزن ها) از 0 تا 100 هست که تغییرات وزنی رو خوب نشون نمیده و خیلی از قسمتهای نمودار خالی و بدون استفاده مونده. وزن من در این نمودار بین 70 تا 90 کیلو هست. بنابراین بهتره که بازه محور Y رو بین این دو مقدار تعیین کنیم. یعنی به جای اینکه از 0 تا 100 رو نشون بده، از 70 تا 90 رو نشون بده. برای اینکار به این صورت عمل می کنیم:
1- یک کلیک روی نمودار می کنیم. سپس دکمه Format رو می زنیم:
2- در سمت چپ نوار، یک گزینه کشویی قابل انتخاب اومده. که از اون، محور مورد نظر مان (در اینجا محور Y یا همان Vertical هست) را انتخاب می کنیم:
3- سپس در پایین همان گزینه کشویی، گزینه Format Selection را می زنیم، که پنجره Format Axis باز میشه:
4- در این پنجره، در همان تب Axis Options، با گزینه های Minimum و Maximum کار داریم. هر دو را روی گزینه Fixed قرار می دهیم و مقادیر مورد نظر مان را در جلوی شان می نویسیم. یعنی برای این مثال، به ترتیب 70 و 90.
پس از این کار، نمودارمان به شکل زیر می شود:
روش دیگر: یا روش دیگر برای تعیین بازه ها این است که روی محوری که می خواهیم (در اینجا روی اعداد وزن ها که عمودی نوشته شده اند)، راست کلیک کنیم و گزینه Format Axis رو بزنیم.
تغییر رنگ دادن قسمتی از منحنی
وقتی منحنی رسم شد، برای خودم پیش اومد که قسمتی ازش رو با رنگ دیگه ای مشخص کنم. مثلا خواستم بازه زمانی ای رو که باشگاه نرفتم رو با رنگ دیگه مشخص کنم که دقیق ببینم اضافه وزنم چقدر مرتبط به باشگاه نرفتنم بوده. به این صورت عمل می کنیم:
1- یک ستون دیگر اضافه می کنیم و اعداد (مقدار وزن ها) ستون را که می خواهیم در ستون جدید عینا کپی می کنیم. به این صورت :
2- سپس ستونی که تازه اضافه کردیم (در اینجا: No Gym) رو کل ستونش را یعنی از کلمه No Gym کپی می کنیم (ctrl + c) و کلیک روی منحنی می کنیم و پیست (ctrl + v) می کنیم. به همین راحتی اون قسمت از منحنی به رنگ دیگه تبدیل میشه. به این صورت میشه:
منبع از سایت یوتیوب: Highlight a Section of a Chart